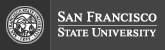Guide: Getting Started
Watch Lobby Demonstration Video
Introduction
Need help getting started? Look no further! But first, make sure you have latest version of the game, if not, you'll need to head over to the Downloads page. Prepare to wait a while for those who have a slower connection.
While it's busy downloading, let's get started with a quick overview of the game.
The name, World of Balance, comes from the idea of creating a balanced ecosystem. And it's exactly that. The game requires you to manage an ecosystem by introducing the appropriate species, purchasable from the Shop, that will help you create a sustainable ecosystem to achieve the highest score as possible.
Each player starts out with a few organisms in his/her ecosystem as well as some credits for purchasing and placing organisms in the ecosystem. As time progresses, the organisms in the ecosystem will eat, reproduce, or die depending on the availability of food and the number of predators they have in the ecosystem.
Players are rewarded experience points every time a new organism is added to the environment and through other means such as playing for a long period of time. Credits can also be earned by playing mini-games which will be discussed later.
As the ecosystem becomes more complex and sustainable, your overall score increases. That score, called the Environment Score, will be used to compare against other players to see who comes out on top that has the best ecosystem.
Login
Before you can do any of this, you will have to go through the login process. World of Balance requires every player to create an account and to login each time before playing. The login process is very similar to other online applications that you may have encountered. Below is the login screen which appears when you first enter the game. If you already have an account, please enter your User ID and Password and press 'Log In'.
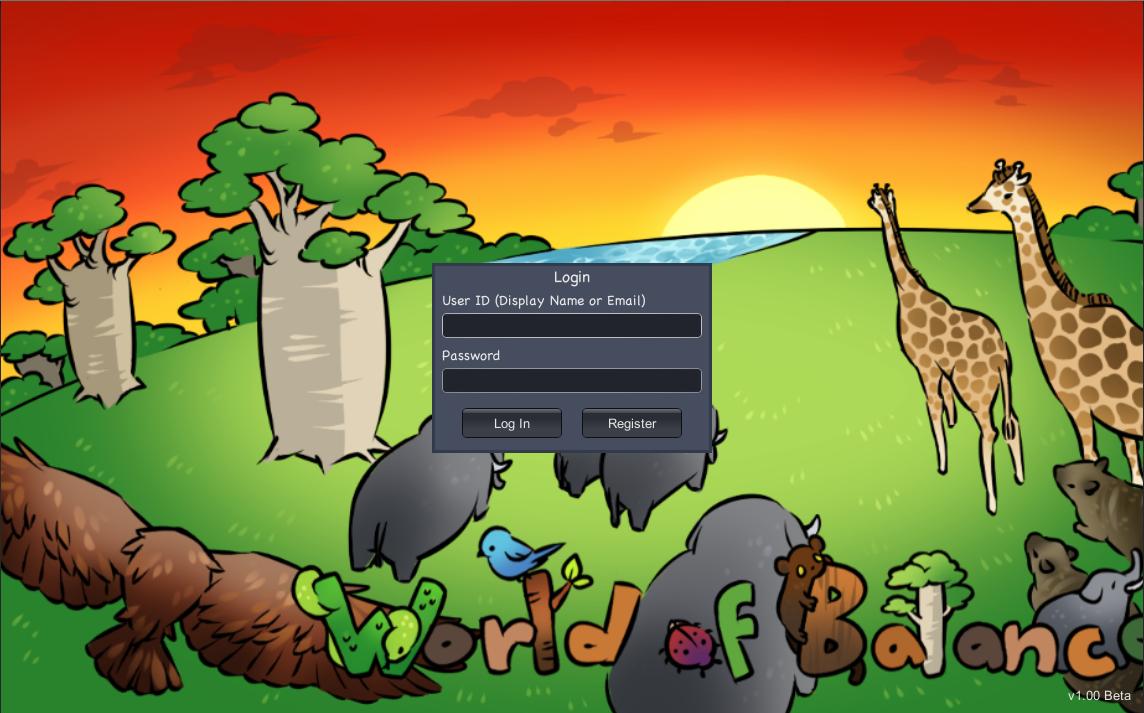
Register
If you do not have an account, creating one is actually quite simple by clicking on the Register button and filling in a short form afterwards. The Register screen is shown below.
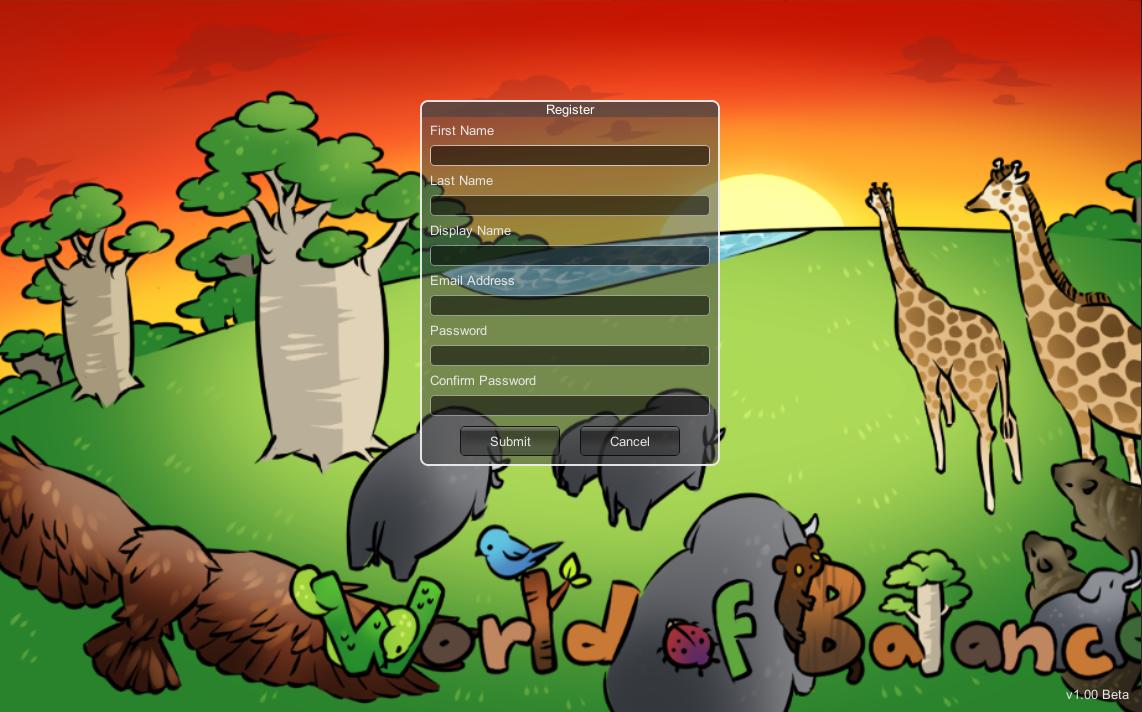
As shown in the above image, it will ask for an email address, display name, and password. Display names are unique so make sure you come up with one that isn't used by another player.
Once you have your account created, it will bring you back to the login screen. In order to play, you will have to enter either your email (or display name) and password in the corresponding input boxes.
Lobby
After you login you will enter what is called the Lobby. An example is shown below. Any species you own will be shown. If you own a tile they will be placed upon the tile as in the example below. Your Environment score is shown near the bottom.
There are four kinds of ecosystems available as represented by the four different tile colors. The white tile represents the arctic ecosystem. Orange is for desert. Light green is for grassland and dark green is for jungle.
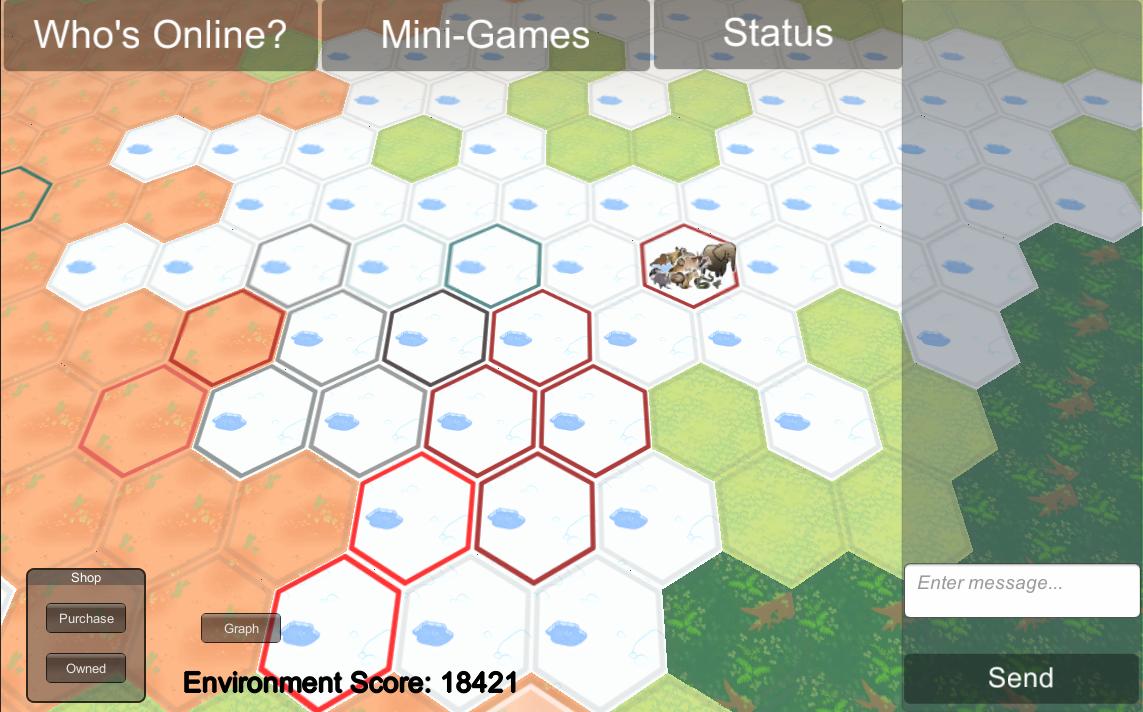
You can pan around by click-and-hold with the mouse and then dragging your mouse. Also, you can zoom out with the down arrow key and zoom in with the up arrow key. Examples of zoom out and zoom in with panning are shown below.
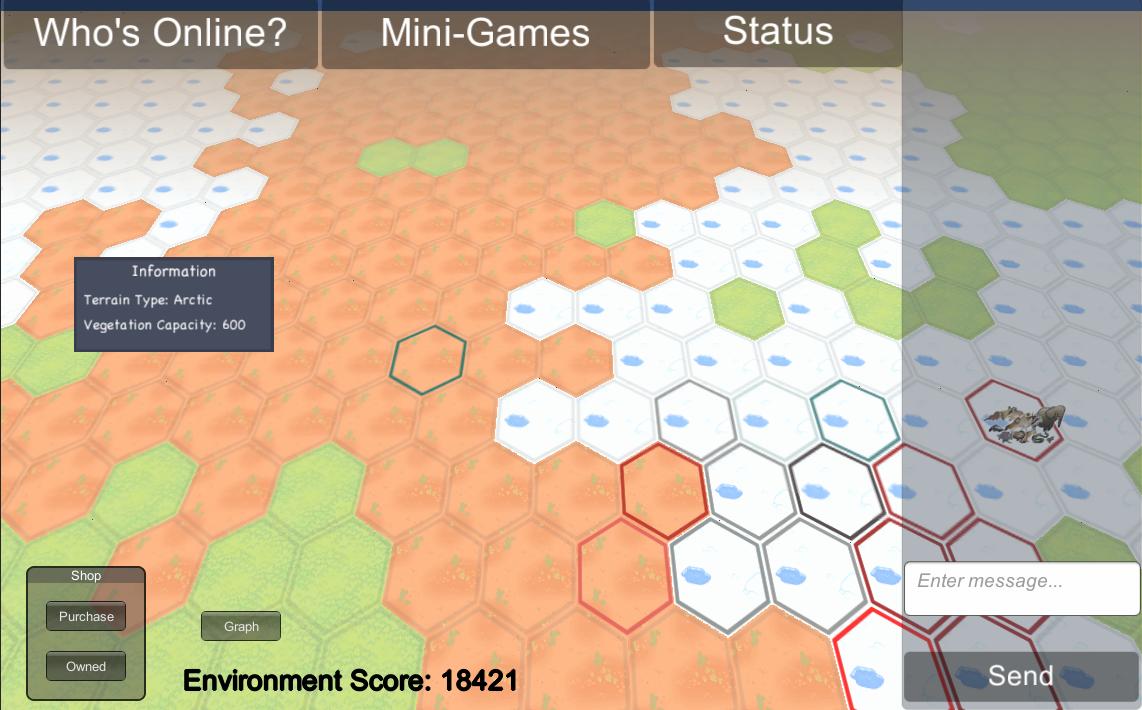
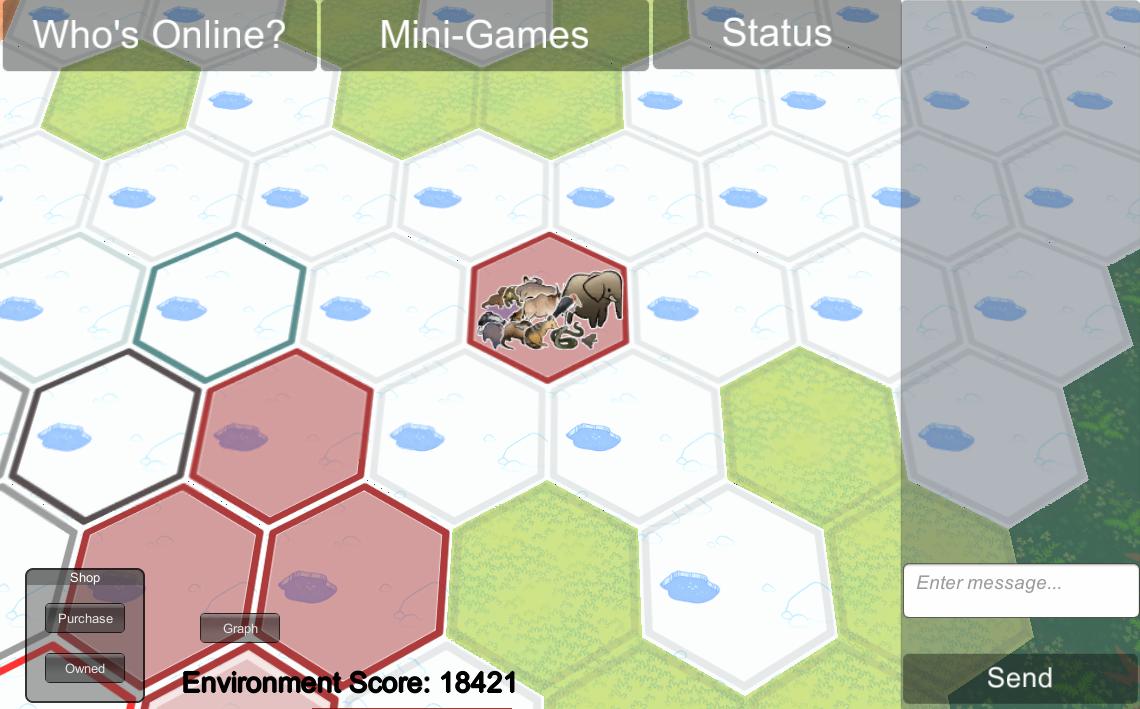
Purchase Tiles
You can purchase unowned tiles. Tiles owned by other players are indicated by the player's identifying color near the outer edge of the tile. In the example above, the identifying color for the owner of the species is a dark red. This color is used in a hexagon that runs along the outside of the tile. The tile body is changed to a lighter version of the same red color to indicate the ownership. Also, notice three tiles to the lower left of the species with the same border color. Those tiles are also owned by this player. To the left, two tiles over is a tile surrounded by a darker blue hexagon. This tile is owned by another player. To the lower left of that tile, is a tile surrounded by a black hexagon. It is owned by yet another player. The tiles immediately around the tile with the species are surrounded by a light blue/gray hexagon. That light color indicates that the tiles are unowned and available for purchase.
To purchase an unowned tile, you double click it. A dialogue box appears as shown below. In this case, a tile for a Jungle ecosystem was selected. The Jungle ecosystems are the darker green tiles. The vegetation capacity and price are shown. If sufficient credits are available, the purchase can be made by clicking 'Purchase'. Otherwise 'Cancel' can be clicked. The process to earn more credits will be explained in more detail later.
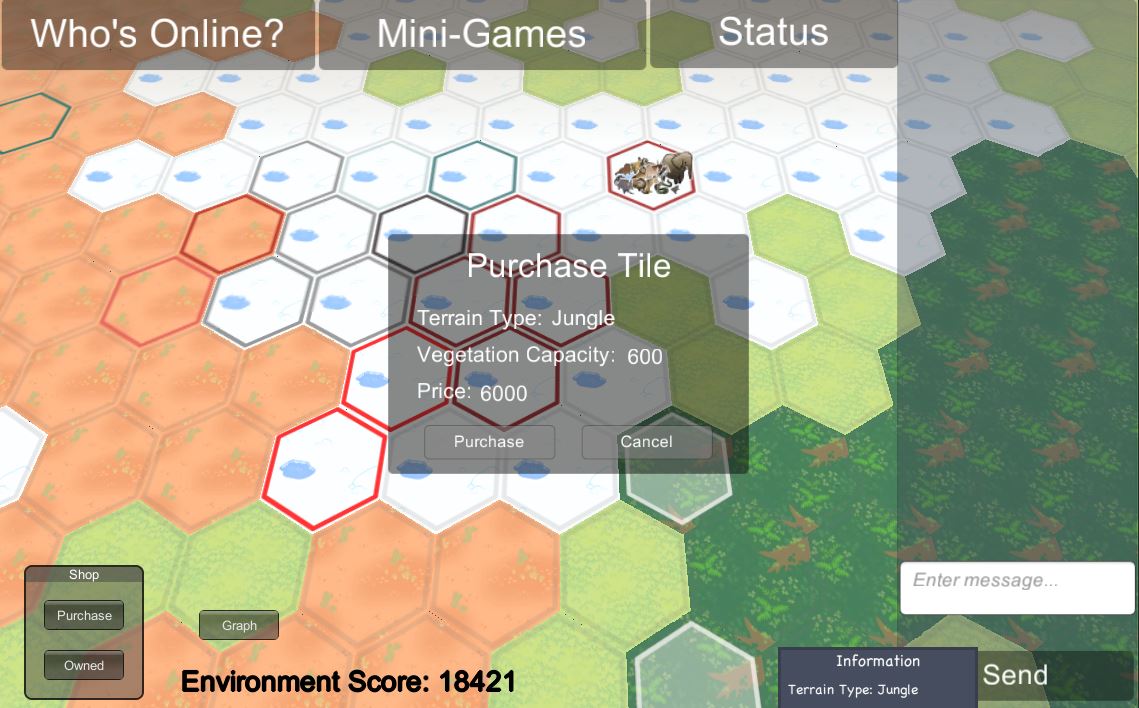
Purchase Species
Next, let's consider how to purchase more species for your ecosystem. In the lower left of the screen is the shop. It contains the option to purchase species. When this option is clicked, a purchase dialogue like shown below is displayed. Four boxes appear to aid the player in purchasing. In the upper left, summary information is given about each specie available for purchase. For each specie, a drawing is shown with the name above. A number is given with the label 'c/b'. This label means "credit cost per unit of biomass purchased". This number gives a relative indicator of the cost of this specie per unit of biomass purchased.
The player can single click on any specie to learn more about it. In this example, the Dwarf Sand Snake card was clicked. It's color is changed to yellow. Predators of this snake are changed to red. Several examples can be seen below. Prey of this snake are changed to green. None are shown here. In the box in the lower left, a description of this snake is given along with a listing of predators and prey.
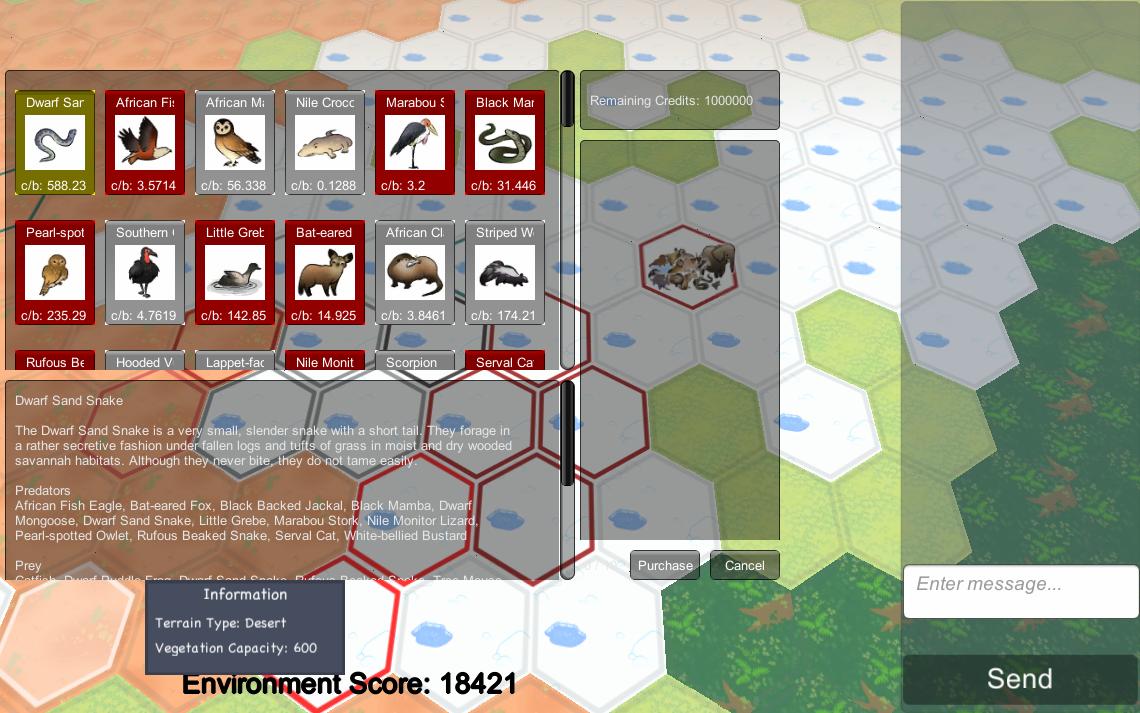
The player can purchase a specie by double clicking on the specie card. When this is done, a dialogue box appears requesting amount of biomass to purchase. The maximum biomass the player can purchase with his/her available credits is also displayed as a reference. Once an amount has been entered, the item with the specified biomass is entered into the shopping cart on the right side as shown. In the example below four species have been selected for purchase. Once the user is satisfied with the shopping cart, he/she can click the Purchase button to make the purchase. The Cancel button can also be clicked to cancel the transaction. As a convenience the buyer's remaining credits after the purchase is completed is displayed in the upper right hand corner.
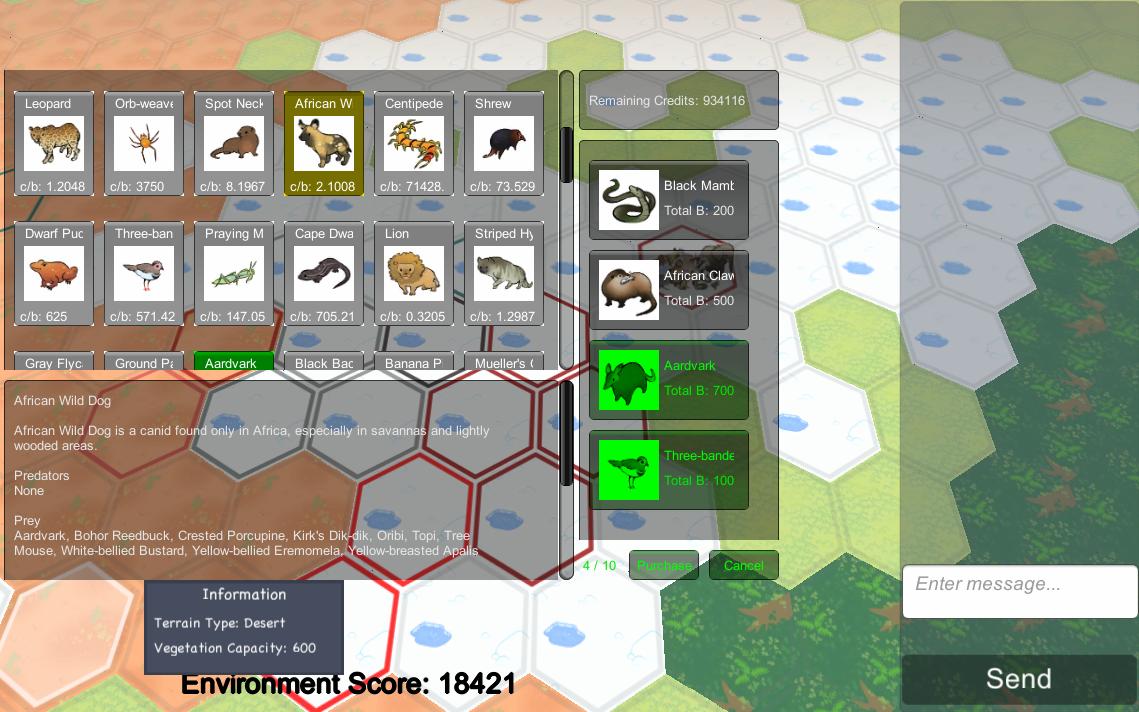
View Owned Species
Next, we consider another feature of the shop. This is the ability to view species with their biomass values which are already present in the ecosystem. This is done by clicking the "Owned" button in the shop block. Once this is done, a two-way scrolling display is shown in the left side of the screen. An example is shown below.
The species are organized in descending order by Trophic level. The species with the highest Trophic level in the ecosystem, 3.5 in this example, are shown at the top. There are more than three such species. Only three are shown. To see the others, mouse-over the species and a horizontal scroll bar below the Trophic level 3.5 species appears. This can be used to see the remaining Trophic level 3.5 species in this ecosystem. This is true for each Trophic level. Right now we can only see Trophic level 3.5 and 3.0 species. A vertical scroll bar is also available on the right side. That scroll bar allows the viewing of species in lower Trophic levels. The vertical scroll bar appears upon mouse-over on the right side. This view can be closed by clicking on the vertical tab to the right.
Notice the odd values for the biomass for the species. They are not round numbers like 100 or 500. This is because the ecosystem is constantly changed as species eat, are eaten, die and reproduce. The ecosystem is very dynamic.
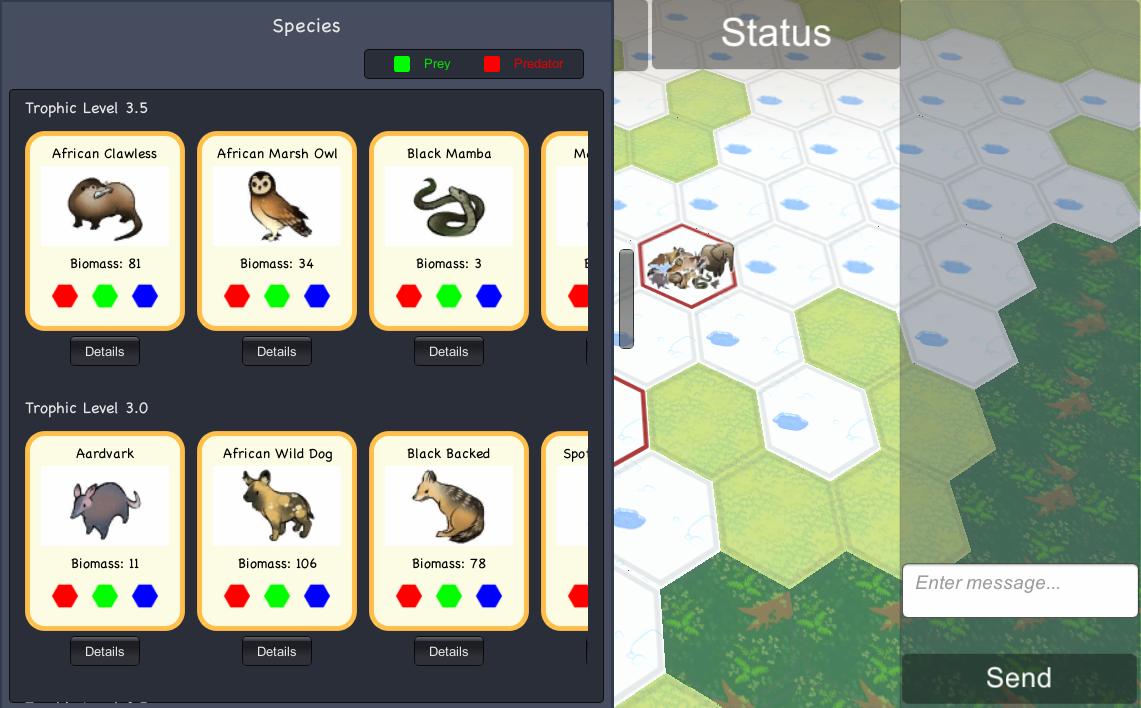
In the shop display each specie is represented by a colorful card. Notice also the "Details" button below each card. Clicking this button shows the predator / Prey relationship for this specie. In the example below, Mueller's Clawed Frog was chosen. On the left in red are all the predators and on the right in green are all the prey. Some species prey upon their own kind, so that they appear as prey and predator when they are selected. Click the Close button when finished.
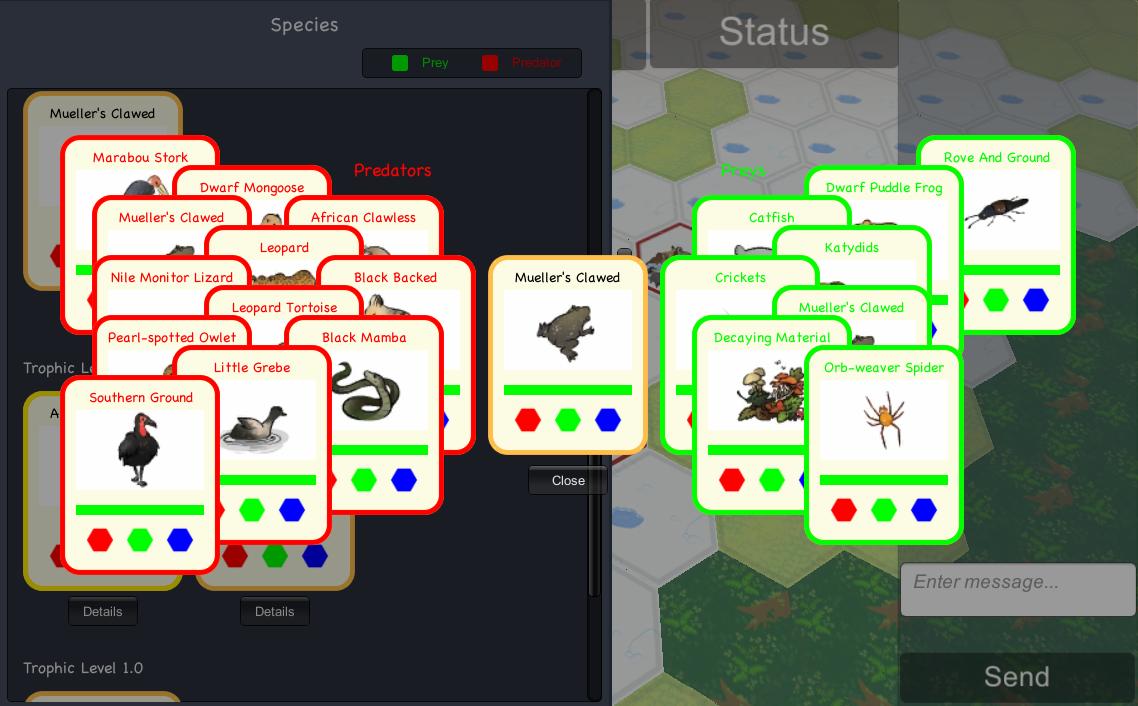
Graph
When the player clicks the "Graph" button in the lobby, a graph of his/her ecosystem species biomass over time is displayed. An example is shown below. The ecosystem day is shown on the horizontal axis and the biomass amount for each specie is shown in the vertical access. The specie name and biomass amount can be seen by placing the mouse over the relevant graph line. World of Balance uses a sped up time clock so that many days may occur in one 24 hour period. This makes the game more dynamic and interesting. Players must login frequently to monitor the progress of their ecosystem. In the example below, the fruit and nectar is being all eaten up. Once that is gone, the species that depend upon the fruit and nectar will decline also.
The player can use the scroll bar along the bottom of the graph to move forward and backward in time. The up arrow key can be used to zoom in to see finer detail down to 1 day steps. The down arrow key is used for zoom out. In the ecosystem shown below almost 300 days have passed.
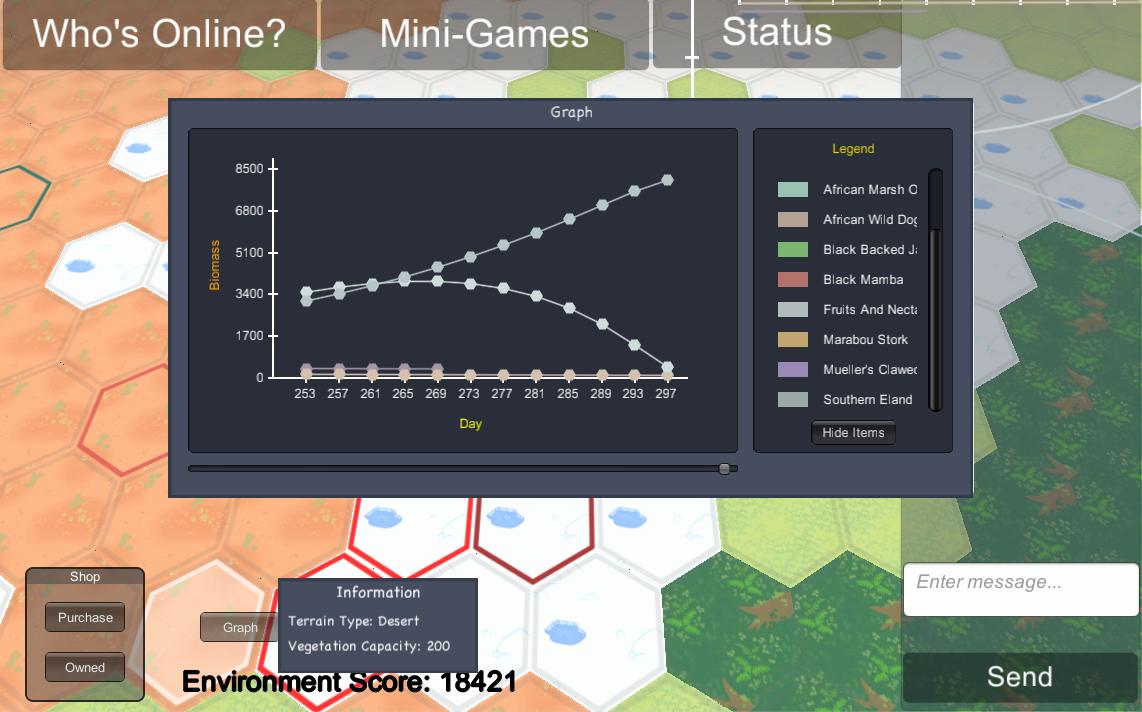
Menu Options
The screen image below shows three menu options that the Lobby provides along the top of the screen. The left button shows all the players that are logged in. The right button shows the three players with the highest score. The player is also shown for comparison and motivation. Finally, the middle button is very important. The user selects a Mini-Game using this button.
Click Here to learn more about our Mini-Games.
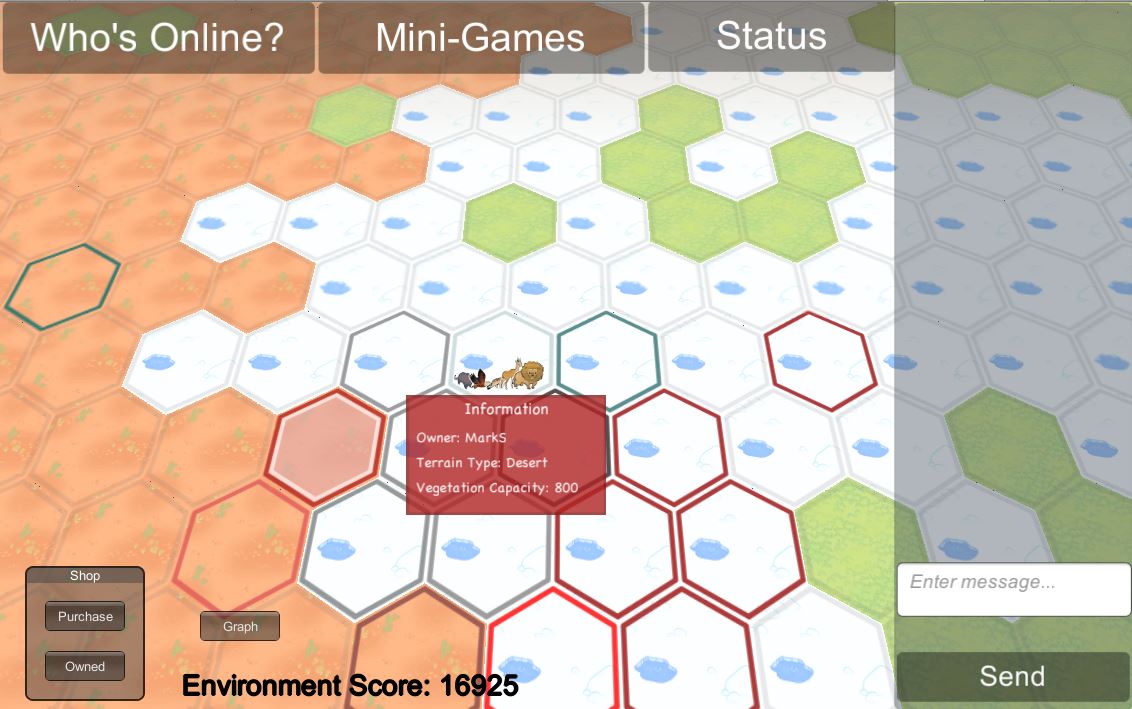
Who's Online?
When the left button is pressed a display like the one shown below appears. It shows all the players that are presently online, including the player who clicked the button. This is useful for playing Mini-Games that require more than one player. If your friend is online also, you can contact him/her to see if there is interest in playing a game. This dialogue is closed with the 'Close' button.
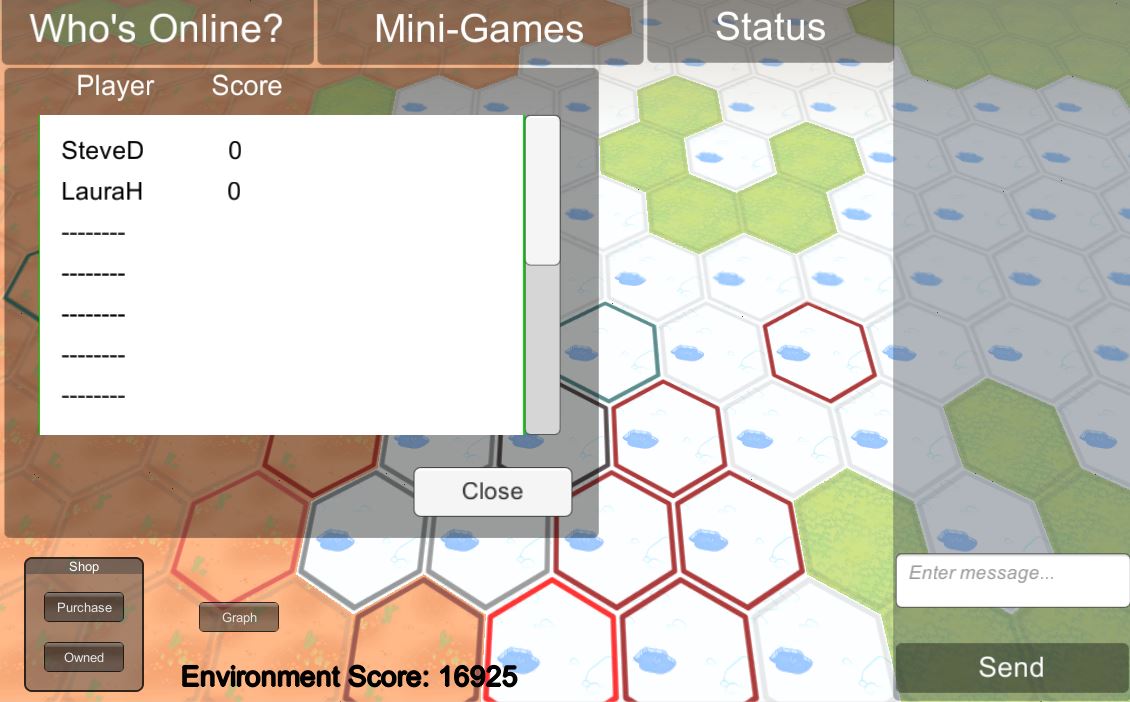
Status
If the right button is pressed, the 'Status' button, a display like the one shown below will appear. It shows the scores of the three players with the highest scores. It also shows the score of the present player. In this example, the present player just started so she has a long way to go to catch the top players. A welcome message is given along with other useful information. This dialogue can also be closed with the 'Close' button.
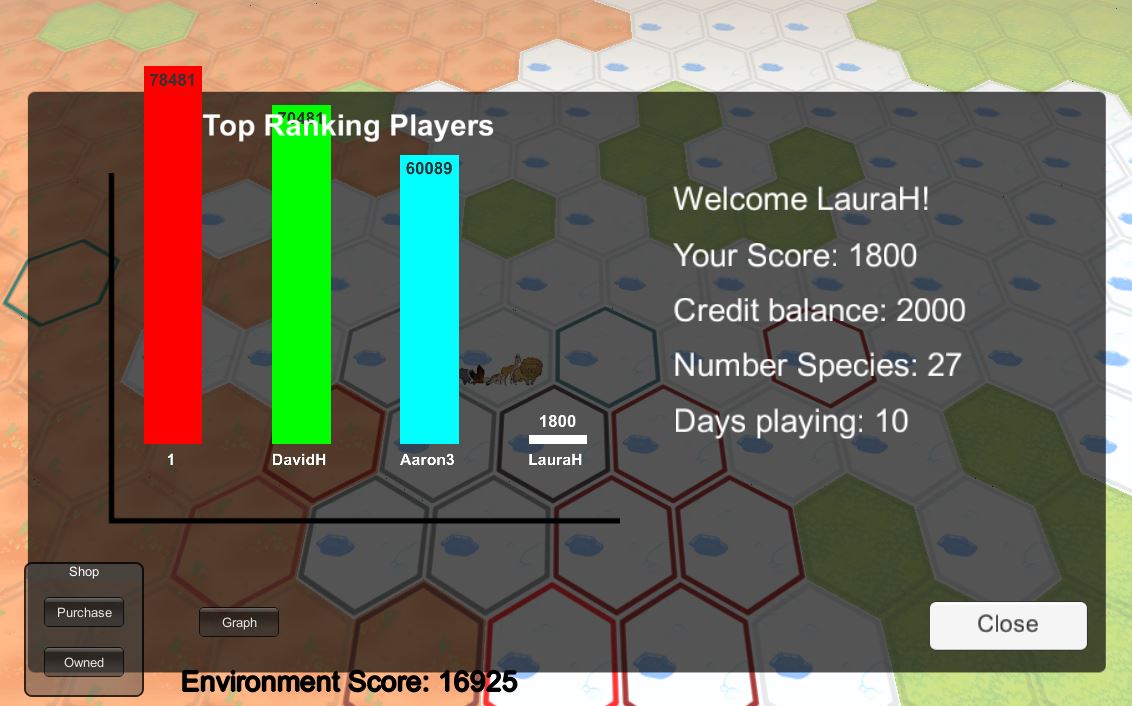
Mini-Games Menu Button
When the user mouses-over or clicks on the 'Mini-Games' button a drop down menu appears with additional options as shown below. Four options are availble. The second option from the bottom is labeled 'Multiplayer'. This option is clicked to select one of the multiplayer games. Playing multiplayer games is explained below. The other three options, 'Convergence', 'Don't Eat Me' and 'Clash of Species' are all single player games. You can enter and play those games on your own without joining with anyone else. To begin one of those three games from this screen, click on the button of the desired game. Explanations about these three games, along with the multiplayer games, are accessible from our Mini-Games page.
Click Here to learn more about our Mini-Games.
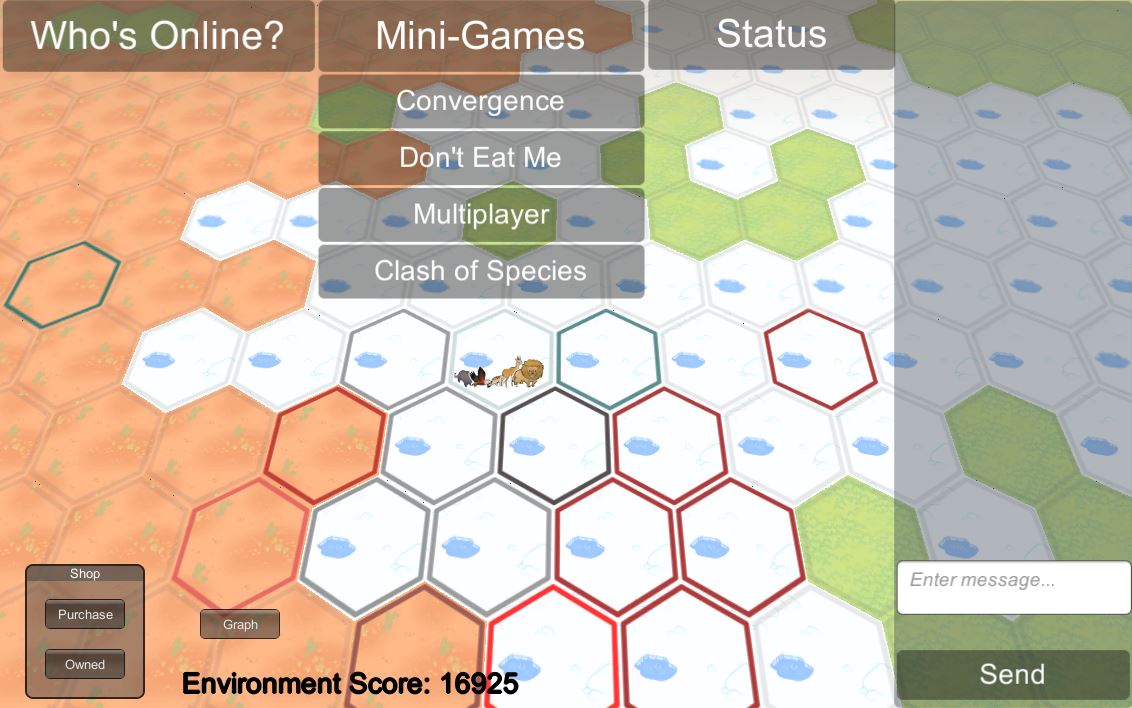
Multiplayer Games
When the 'Multiplayer' option is chosen a screen like the one below appears. A dialogue box appears titled Game Rooms. Each multiplayer game has its own Game Room. There are four multiplayer games shown: Multiplayer Convergence, Running Rhino, Sea Divided and Cards of Wild. Each has its own game room. The Game Room for Multiplayer Convergence is shown below. This can be determined by looking in the lower left corner of the dialogue box. The button is used to host a game and indicates the name of the game for this Game Room.
To host a game select the desired game from the options along the top of the dialogue box. In the second image below, the Sea Divided Game Room has been selected. This can be determined from the slight indentation in the Sea Divided button or from the lower left button used to Host Sea Divided.
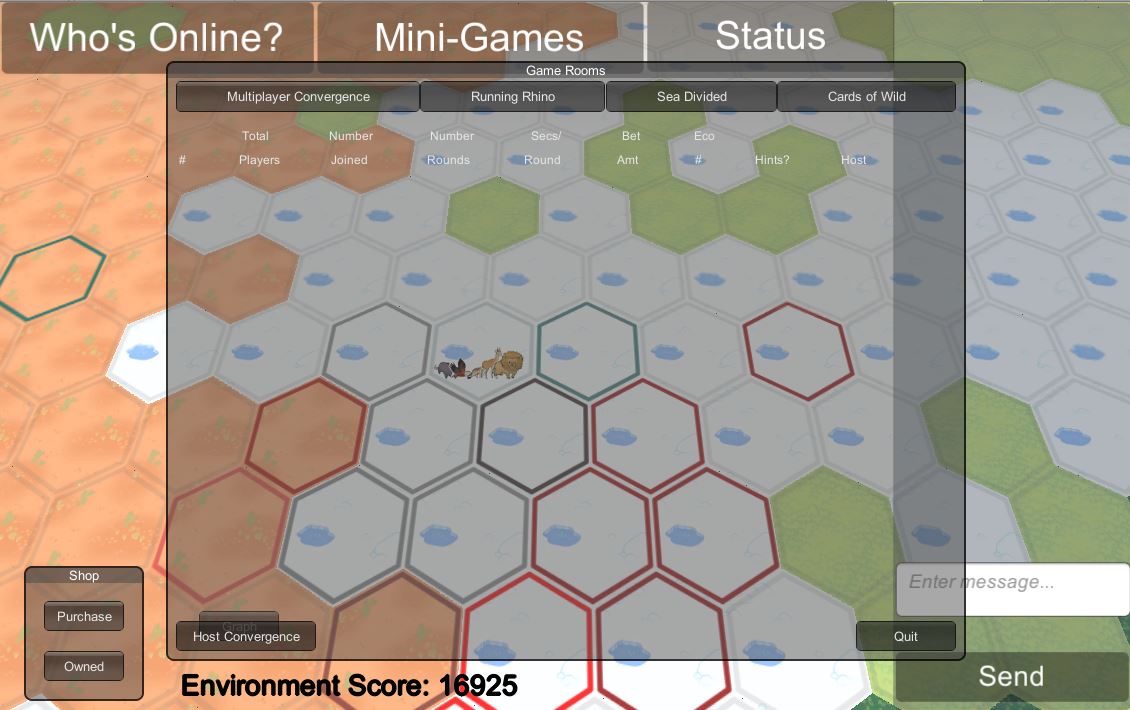
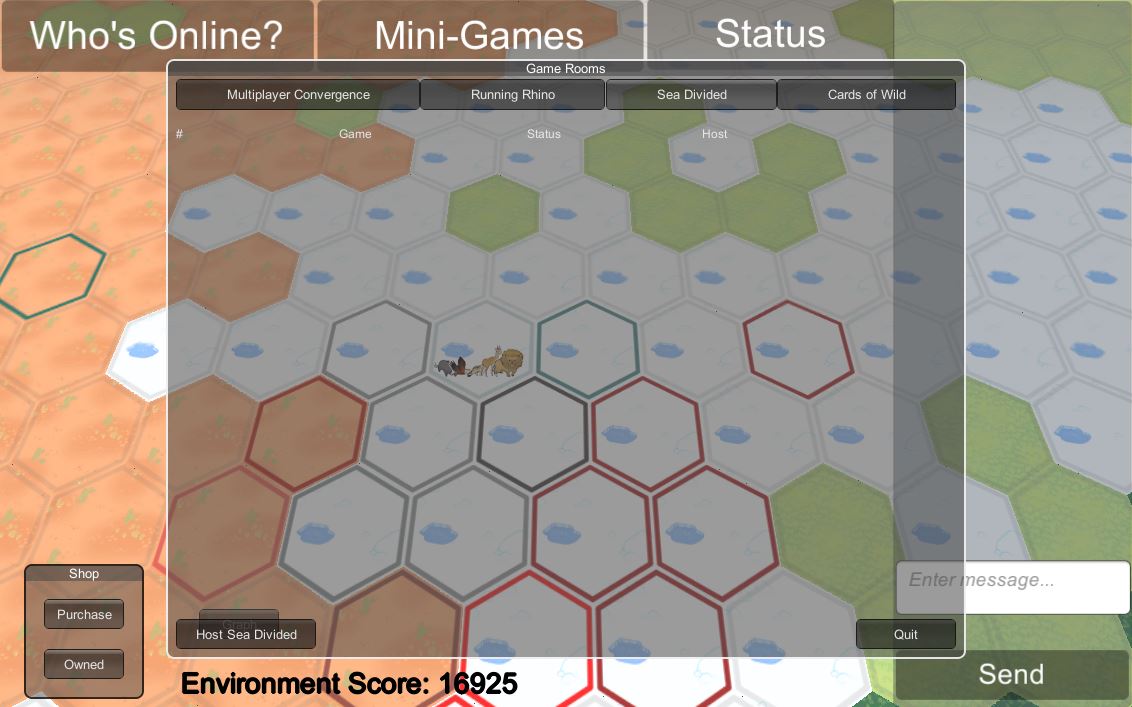
Hosting Mulitplayer Game
For all the Multiplayer games except Multiplayer Convergence, hosting the game is simply a matter of clicking the button in the lower left corner of the dialogue box. With Multiplayer Convergence there is one additional step. There are 6 game parameters that the host specifies to make Multiplayer Convergence more interesting and provide more variety.
The screen below shows what appears when the player selects to host Multiplayer Convergence. Six entry fields appear for the 6 parameters. Default values are loaded and the range of valid inputs is shown below. The 6 input parameters are Number of players, number of rounds, seconds per round, Bet amount per round, Ecosystem system, and whether hints will be provided. Below are the range of valid inputs. For example, the number of players can be from 2 to 5. Five Ecosystems are provided, numbered from 0 to 4. Having multiple ecosystems available provides more challenge and variety. The hints, when available and enabled by the host, show as '*' characters over the portion of the slider that is most likely to produce the best result.
Once the host is satisfied with the 6 game parameters, she presses the 'Enter' button to the right of the entries to make her game available to other players to join.
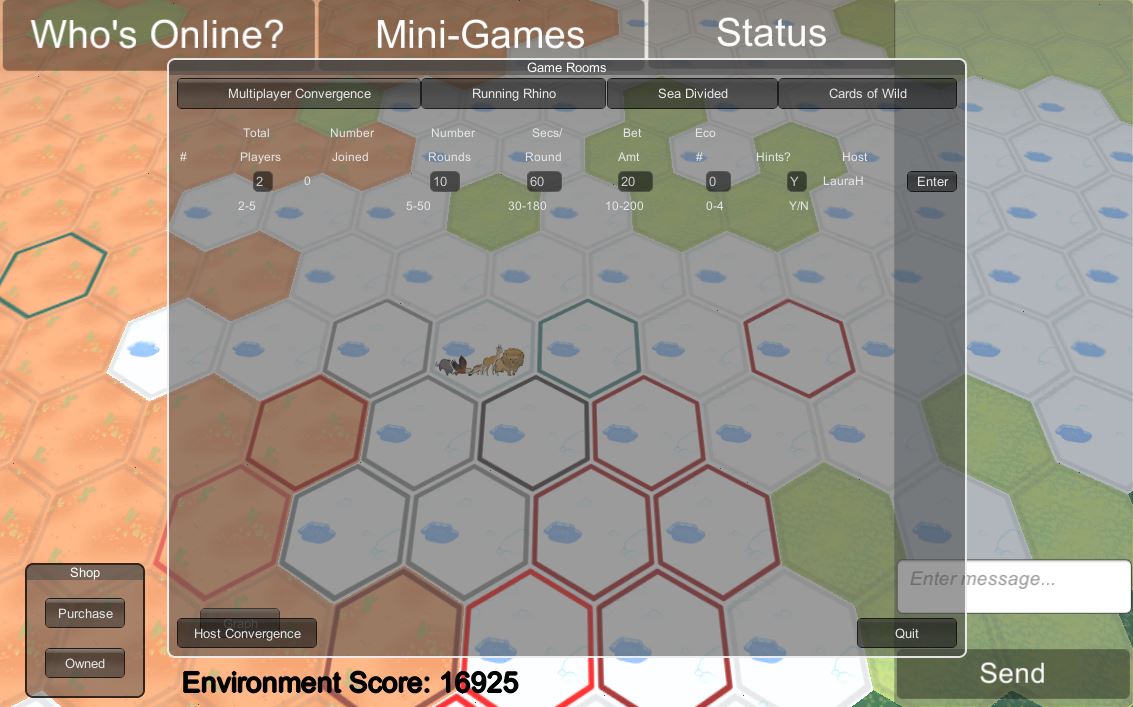
Host waits for other player(s) to join
Once the player selects to be host of a specific game, she must wait for other player(s) to join. For the games Sea Divided, Cards of the Wild and Running Rhino there are only 2 players. The host only must wait for one other person to join. In the case of Multiplayer Convergence, the host can specify up to 5 players. The host must wait for these other player(s) to join before the game begins.
The image below shows the view after the host entered the parameters for the Multiplayer Convergence game and pressed the 'Enter' button. The view is similar to that seen if the player had hosted another game, except that the other multiplayer games do not have parameters displayed. The host can decide not to host that game by clicking the 'Quit' button. Once the other player(s) have joined, this screen will be replaced by the game screen. The games, along with screen captures, are explained on the Mini-Games page. Click Here to learn more about our Mini-Games.
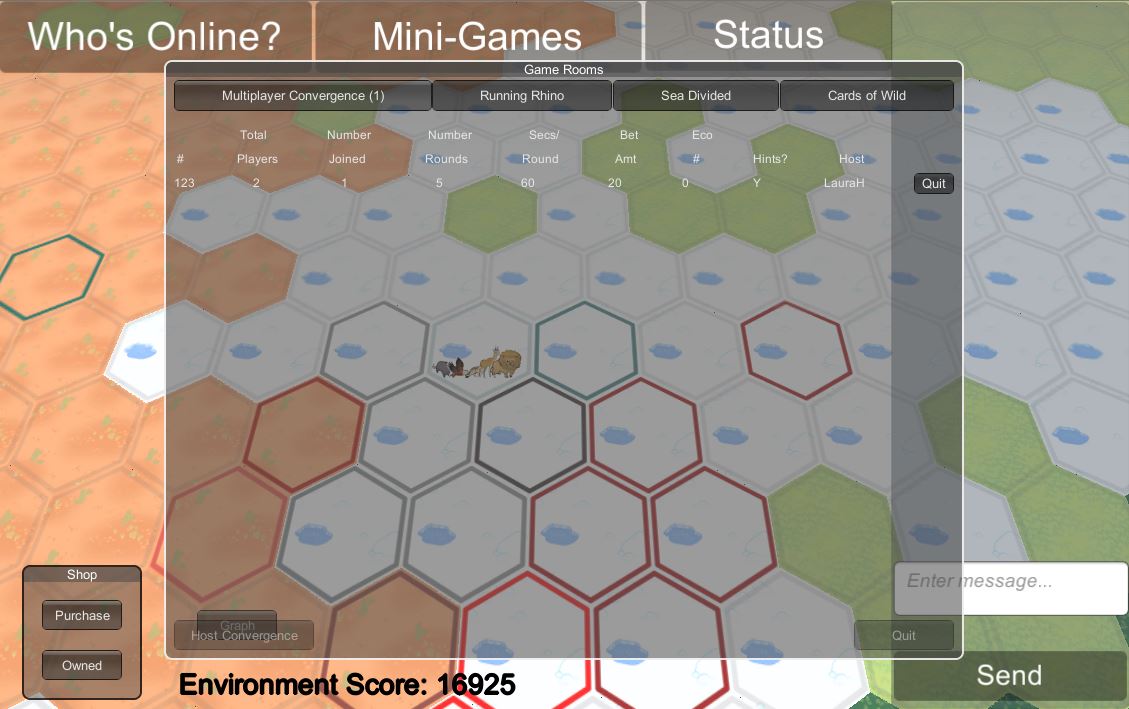
Other Player(s) Join Game
In the previous section we saw a player host a Multiplayer Convergence game. Presently, this host is waiting for other player(s) to join her game. Any other player who is online at the time can click the 'Mini-Games' menu button which brings up the dropdown menu. The player can then choose 'Multiplayer' and the screen below will appear. The player can click on the Multiplayer Convergence tab and see the game waiting and available to be joined. The player can join the game by clicking the 'Join' button. Once all the players have joined then they are transitioned to game.
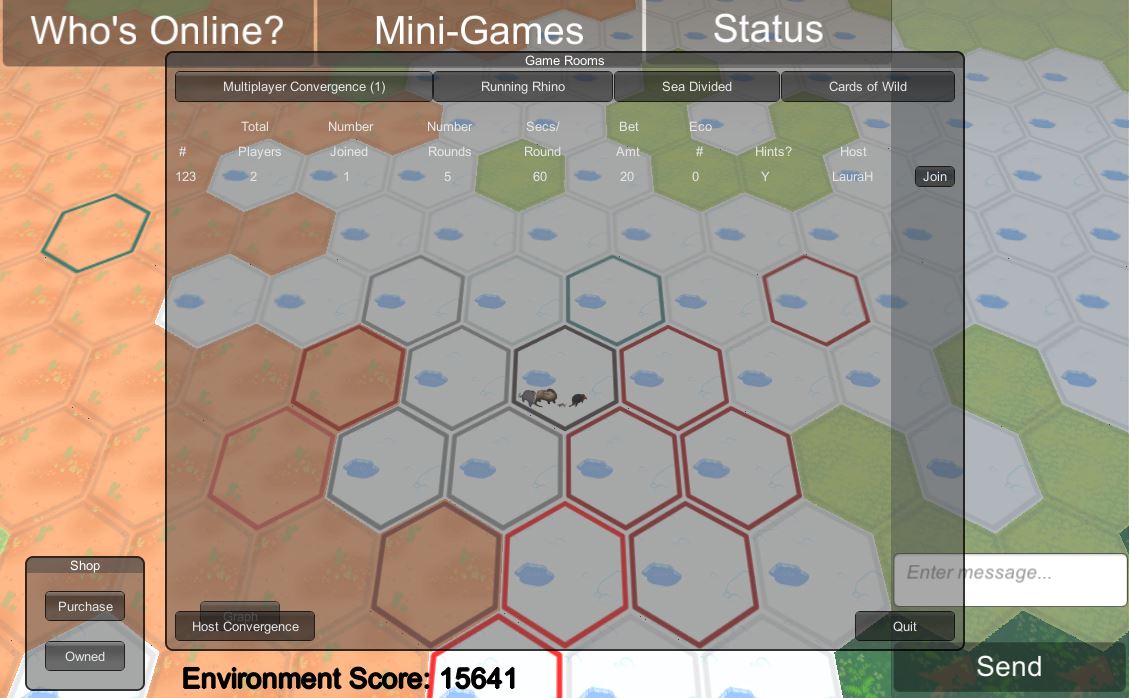
Message Passing in the Lobby
The Lobby provides a message passing feature to all players presently online. In the lower right corner, a message may be entered and the 'Send' button clicked. That message, with the user name and time, will be sent to all players presently online. An illustration is given below with two clients overlapping. One player has sent a message and now it appears in the right panel of both players.
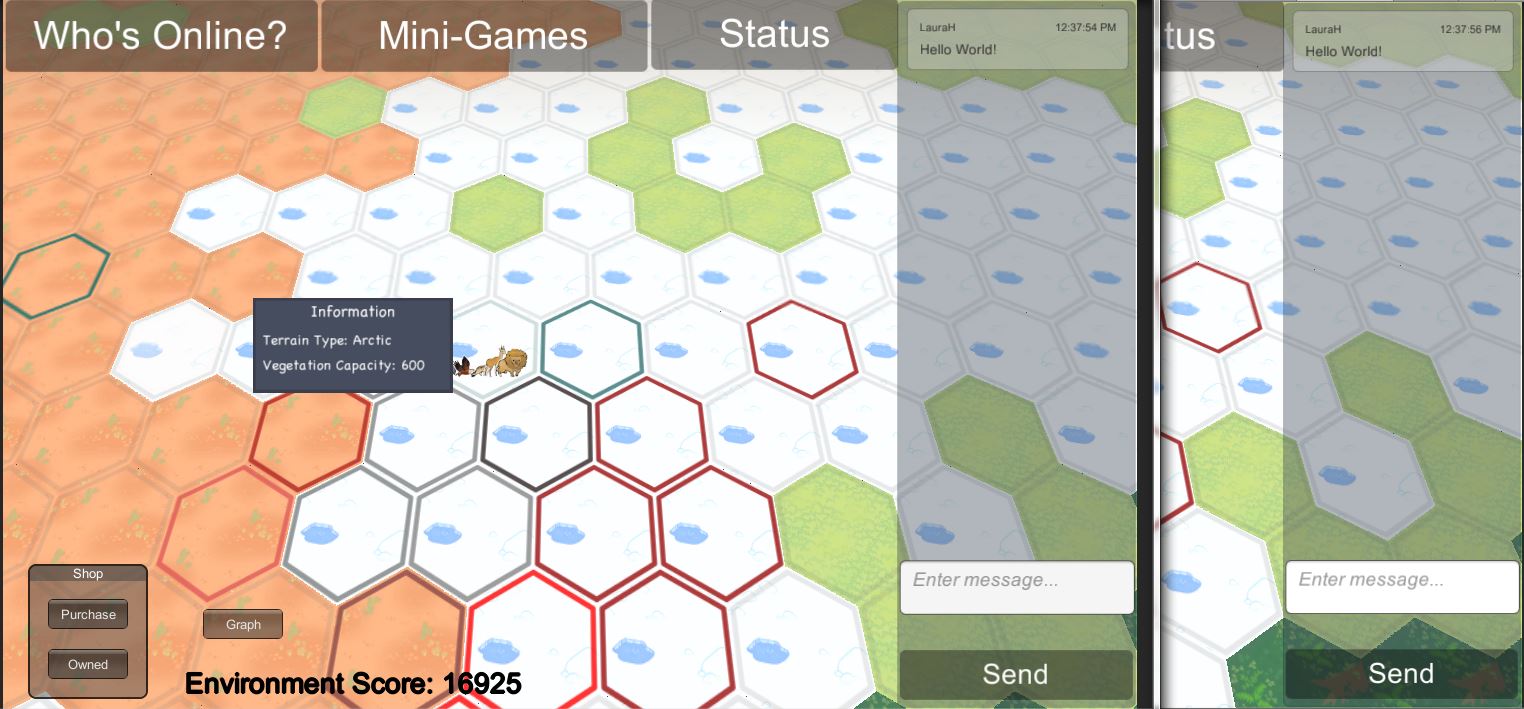
This completes our "Getting Started" section which is an overview of the World of Balance "Lobby". As we have seen, the Lobby is where the game begins and where the player manages his/her ecosystem.
We encourage you to visit our Mini-Games overview page to learn more about our exciting games that are not only interesting to play but educational also.
Click Here to visit our Mini-Games overview page.